So fire up Windows 8 and get ready to hear it cry "Uncle."
Need help getting up to speed with Windows 8? See our Windows 8 cheat sheet, which shows you how to get around (including with keyboard shortcuts) and offers three quick tips for getting started with Windows 8.
1. Put "God Mode" in easy reach
You wouldn't know it by looking at the Desktop or Start screen, but Windows 8 practically bristles with settings you can customize. The problem is that they're scattered throughout Windows 8, and it can be time-consuming to track them down individually.However, there is one way to find them all in one place: You can use what some people call "God Mode." While the term "God Mode" has a powerful ring to it, the truth is it's not a separate mode that you put Windows into. It's really a hidden folder that gives you fast access to many settings spread out across
Windows 8. It's easy to put that folder right on the Desktop.
First, make sure that you can view hidden files in File Explorer, the system navigation app that in earlier versions of Windows was called Windows Explorer. Run File Explorer, click the View tab, and check the boxes next to "Hidden items" and "File name extensions" in the Ribbon at the top.
Then right-click the Desktop and select New --> Folder. That creates a folder on the Desktop named "New folder." Rename the folder:
GodMode.{ED7BA470-8E54-465E-825C-99712043E01C}
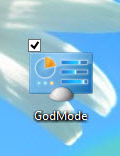
(Note that the "GodMode" text isn't what turns the folder into a special folder; instead, it's that long string of letters and numbers inside the curly brackets. You can use any text you want before the period just ahead of the opening bracket, and it still points to the same folder and everything works the same.)
Double-click the icon, and you'll launch a folder filled with dozens of actions, tools and tweaks, from "Change Automatic Maintenance settings" to "View update history." They're organized by category. Expand or shrink each category by clicking the small triangle next to it. Each category displays a number next to it, showing how many settings there are in it.
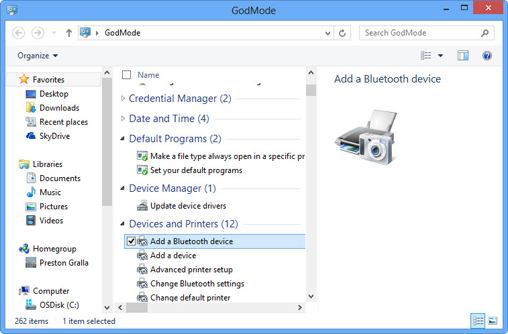
2. Put a quick-and-dirty Start menu on the taskbar
Particularly high on the list of things that annoy people about Windows 8 is the omission of the Desktop's Start menu. Microsoft did its best to stomp it to death -- but it didn't quite succeed. In the Windows 8 cheat sheet I showed you how to use free or paid add-on programs to get the Start button and menu back.If don't want to use third-party software to get a Start menu, you can build your own quick-and-dirty one in no time. You won't get the full traditional Windows Start menu with Search button, recently run apps, the Control Panel, your network and so on. Instead you get a menu that lets you browse through applications and launch them.
First make sure that you can view hidden files in File Explorer, as outlined in the tip above.
Now right-click the Desktop's taskbar and select Toolbars --> New Toolbar. From the screen that appears, navigate to
C:\Users\<i>username</i>\AppData\Roaming\Microsoft\Windows\Start Menu
where username is your account name, and click the Select Folder button. That will place a Start Menu toolbar on the far right of the taskbar. Click its double arrow to display a variety of folders (such as Programs and Computer) that you can browse through until you see the item you want; click it to launch it.
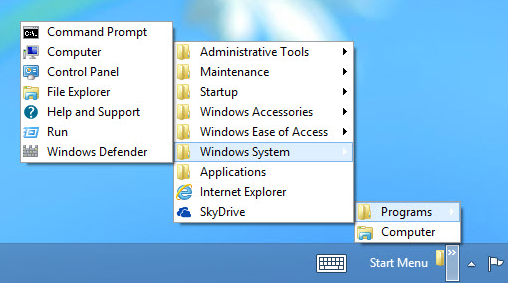
To make the Start Menu toolbar go away, right-click the taskbar and select Toolbars, then de-select the Start Menu listing.
By the way, you may have noticed that when you right-click the taskbar
and select Toolbars, there are other pre-built toolbars you can put on
the taskbar. Here are your choices and what each does:
Address: Adds a box on the Taskbar into which you type URLs. After you enter one, press Enter and you'll head to the site in Internet Explorer.
Links: Displays your Internet Explorer favorites on the Taskbar.
Touch Keyboard: Displays a keyboard icon on the Taskbar. Click it to display an onscreen keyboard.
Desktop: Displays a list of every icon on your Desktop. It even displays some items that aren't visible on the Desktop, such as Homegroup. For any item with a subfolder beneath it (such as Homegroup and Network), you'll see an arrow next to it. Move your cursor to the arrow to see all of the subfolders beneath it.
To turn off any toolbar, right-click the taskbar and choose Toolbars, then uncheck the toolbar.
3. Use and hack the Power User menu
Microsoft giveth and Microsoft taketh away. In Windows 8 it took away the Start menu, but it also provided a very useful new tool: the Power User menu. Right-click in the lower-left corner of the Desktop (or press the Windows key + X) and up pops a text-based menu that gives you access to 16 tools, including a Run box, a command prompt, an administrative command prompt, the Device Manager and plenty of other useful power tools.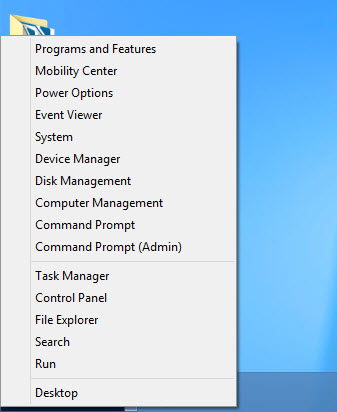
The Mobility Center sends you to an applet that lets you do things such as change your display brightness, screen orientation, presentation settings and so on. And in case you didn't realize that the Control Panel still existed, there's a link to that as well.
Another nice thing about the Power User menu: It's hackable. You can delete items you don't want to appear there and add items you do want to appear there, such as programs you run frequently or even individual files.
To do it, you'll first have to make sure that you can view hidden files in File Explorer, as outlined previously. Then go to
C:\Users\<i>username</i>\AppData\Local\Microsoft\Windows\WinX
where username is your account name. You'll see three folders there: Group1, Group2 and Group3. Each has shortcuts to the apps that appear on the Power Menu. Group1 contains the Desktop; Group2 contains the Control Panel, File Explorer, Run, Search and Task Manager; and Group3 contains two for the Command Prompt (one of which is an Admin command prompt), Computer Management, Device Manager, Disk Management, Event Viewer, Power Options, Programs and Features, System and Windows Mobility Center.

Click to view larger image.
To edit the Power User menu, just make changes to the contents of the folders Group1, Group2 and Group3. Delete a shortcut and it vanishes from the menu; add a shortcut and it appears on the menu.
Delete a shortcut as you would any other shortcut: Select it and press your Delete key. (When you delete a shortcut, the file it points to isn't deleted; only the shortcut goes away.) To add a shortcut, open the folder into which you want to place it, right-click on an empty spot, select New --> Shortcut, and follow the wizard that appears.
After you've finished deleting shortcuts and adding new ones, sign out of Windows and then sign back in. Your new Power User menu will be waiting for you on your return.
4. Customize the lock screen
When you boot up your PC or wake it from sleep, it heads right to Windows 8's lock screen. Along with a large image, the screen displays the time and date as well as notifications and status updates from certain apps -- email, social networks, calendar and more. It provides a quick rundown on things you might be interested in seeing without having to sign into Windows 8. Just wake up your Windows 8 device and the info is there, waiting for you on the lock screen.By default, the lock screen shows notifications from the Messaging, Mail, Calendar and Weather apps. But maybe you'd like to see Twitter updates or info from another app, or you'd like to change the image. You can easily customize all that.
The place to go to do it is the Lock screen settings screen. To get there, press the Windows key + C to display the Charms bar, and then select the Settings icon. Click "Change PC settings" at the bottom of the Settings pane. The "PC settings" screen appears. Under Personalize, choose "Lock screen."
You'll see your lock screen image at the top of the screen. Just beneath the image are other images you can use. Click one to make it the new lock screen image. To find other images you can use for the lock screen, click the Browse button and browse through your pictures. Select the one you want to use and click the "Choose picture" button to make it your new lock screen image.
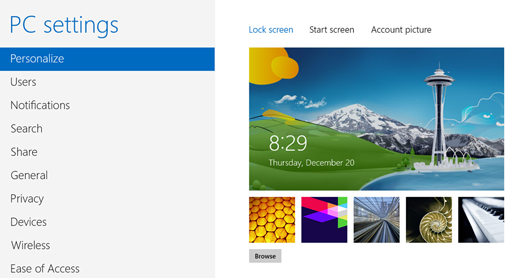
Click to view larger image.
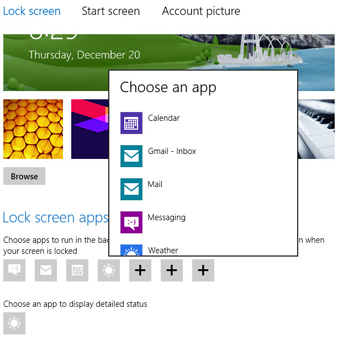
Note that when you click a plus sign, you'll see both the apps that are already displaying notifications and alerts on your lock screen as well as those that aren't currently doing so. If you choose one that already displays its notifications on the Start screen, nothing new happens -- the app still displays notifications, with no change. To stop an app from displaying notifications, click it and then click "Don't show quick status here."
Underneath that section is one that's a little more baffling: "Choose an app to display detailed status." The app in this section displays more information on the lock screen than other apps.
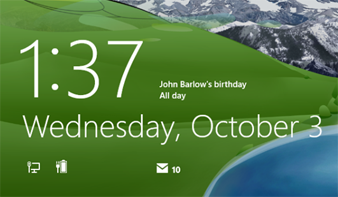
If you want neither app to show detailed status, click the icon and select "Don't show detailed status on the lock screen." Neither app shows detailed information, and the icon changes to a plus sign. If you want to reinstate detailed weather or calendar information, click the plus sign and select either app.
 00:37
00:37

